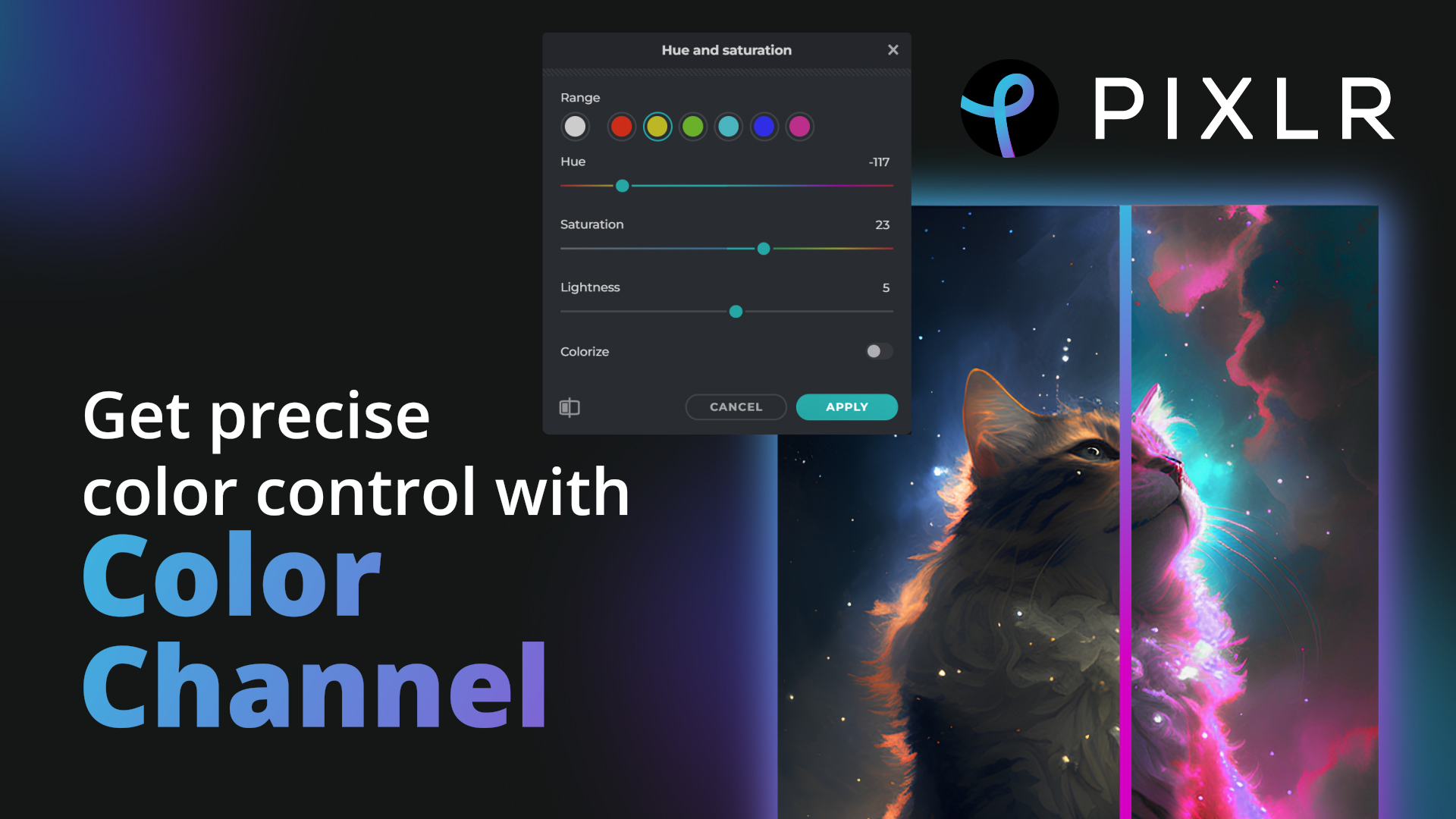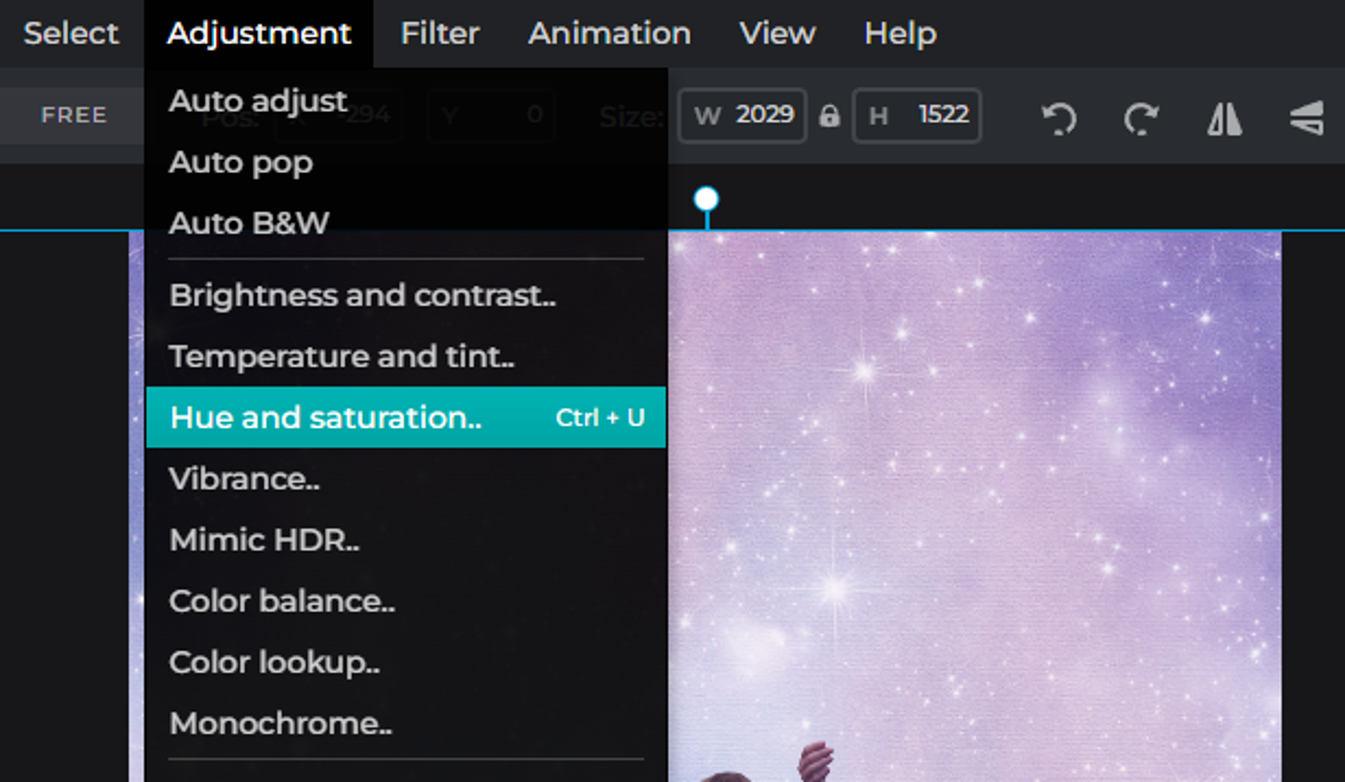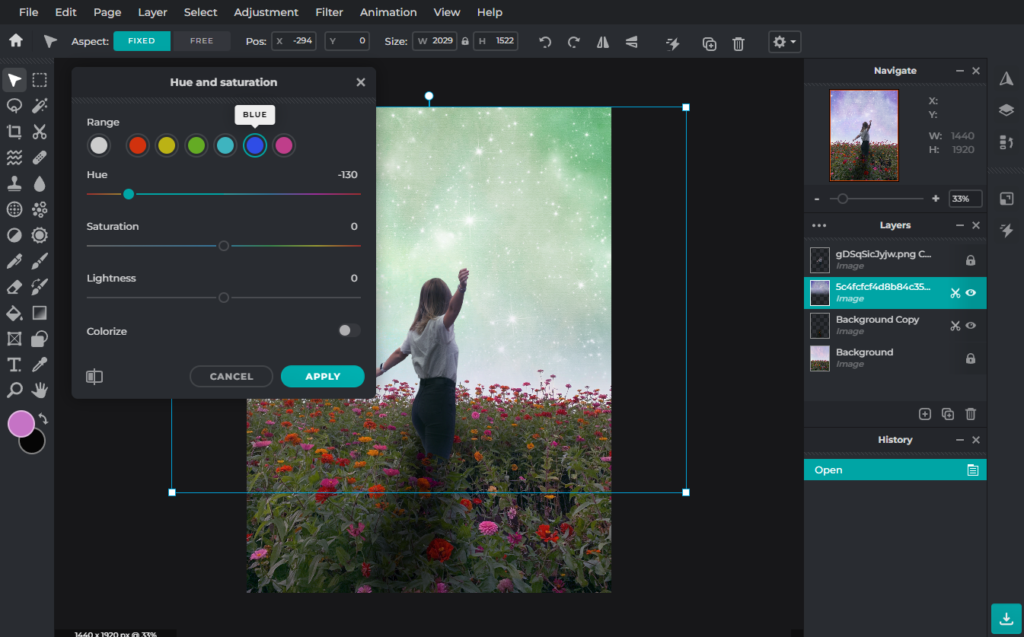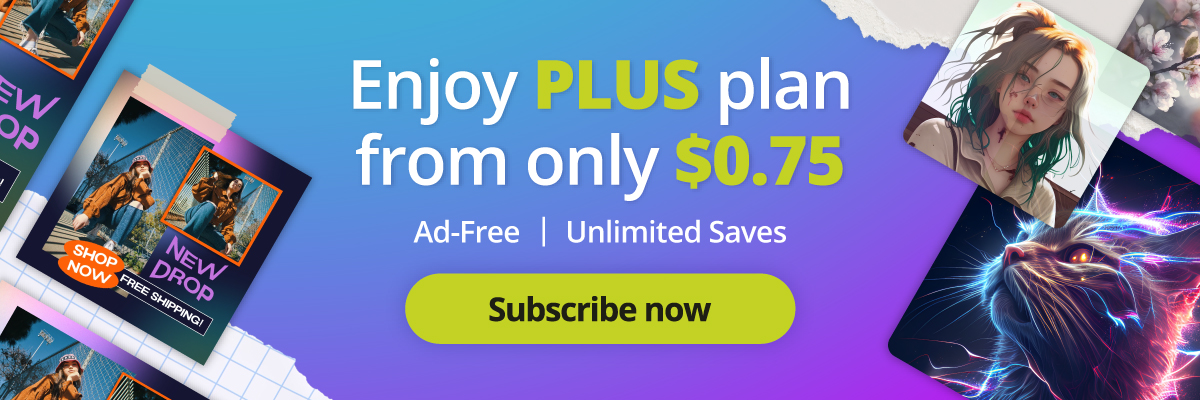Have you ever looked at a photograph or digital design and thought, “Wow, those colors really pop!”?
Well, achieving that level of color mastery is easier than you might think, thanks to the powerful Color Channel tool in Pixlr 2023.
Whether you’re a professional graphic designer or just looking to enhance your social media posts, mastering color tones are essential for creating eye-catching content. In this guide, we’ll show you how to use Pixlr’s color channel to take your designs to the next level.
Understanding Color Channels
Before we dive into Pixlr’s color channel, it’s important to understand what color channels are and how they work. In digital images, colors are made up of three different channels: red, green, and blue. Each channel controls the intensity of its corresponding color in the image.
For example, if you have an image of a blue sky, the blue channel will be the most dominant, while the red and green channels will be less present. By adjusting the intensity of each channel, you can change the overall color tone of the image.
Getting Started with Pixlr’s Color Channel
Now that you understand color channels, let’s explore how to use them in Pixlr. Start by opening your image in Pixlr E. Select the layer you want to edit. Then, click on the adjustments tab at the top of the navigation bar, then select Hue and Saturation.
Under range, click on the color option which is closest to the color of the layer you want to edit. Once you’ve selected the color option, drag the Hue slider to adjust the color hue to your preference
You’ll see three sliders for Hue, Saturation, and Lightness. Adjusting each slider will change the intensity of color in that particular layer.
Don’t be afraid to experiment with different color channel settings until you find the perfect balance for your image.
Adding Creative Effects
 The color channel tool is not just for adjusting the overall color tone of your image. You can also use it to add creative effects to your designs. For example, try using the red channel to create a vintage or retro look, or the green channel to create a cool, futuristic effect.
The color channel tool is not just for adjusting the overall color tone of your image. You can also use it to add creative effects to your designs. For example, try using the red channel to create a vintage or retro look, or the green channel to create a cool, futuristic effect.
Another cool feature of Pixlr is the ability to use multiple color channels at once. To do this, click the Add Channel button and select the channel you want to add. You can then adjust the sliders for each channel to create a custom color effect.
Animate and elevate
If you’re looking to take your artwork to the next level, Pixlr’s Animation tool can help you do just that. With this tool, you can bring your still images to life by creating animations that can enhance their visual impact and tell a story.
Whether you’re a professional artist or a beginner, the Animation tool can help you create stunning animations that will impress your audience and take your artwork to the next level.
Level Up Your Color Game with Color Channel, today!
Mastering color tones is an essential skill for any designer or content creator. With Pixlr’s color channel tool, it’s easy to create eye-catching designs that will stand out in a sea of content. Remember to experiment with different settings and have fun–the endless possibilities are endless!